A resource calendar isn’t just a calendar—it’s a powerful tool for managing people, equipment, and time efficiently. Whether you’re handling employee schedules, booking meeting rooms, or tracking project milestones, a resource calendar helps keep everything organized in one place.
In this guide, we’ll breakdown how using resource calendar can be a crucial tool for organizations. Plus, we’ll show step-by-step how to create one using resource planning software or by integrating with tools like Google Calendar and Outlook.
What is a Resource Calendar?
A resource calendar is a visual representation of your team’s availability, tasks, and workload. Instead of juggling separate schedules, you get a single, clear view of when and where your resources—whether people, rooms, or equipment—are being used.
With a resource calendar, you can:
- See who’s available – Prevent overbooking and underutilization.
- Plan projects more effectively – Assign the right people, rooms, and tools at the right time.
- Keep schedules aligned – Ensure seamless collaboration across teams.
- Get a high-level overview of resources and tasks – Quickly assess workloads, spot scheduling gaps, and make informed decisions.
Key Features of a Resource Calendar in Project Management
Here are some key aspects of a resource calendar:
Resource Availability
A resource calendar shows when resources are available to work on tasks or projects. It helps project managers identify potential scheduling conflicts or resource shortages and make informed decisions about resource allocation.
Allocation and Booking
Project managers can allocate resources to specific tasks or projects by scheduling them on the resource calendar. This ensures that resources are effectively utilized and that tasks are assigned to available resources based on their availability and skills.
Timeframe
Resource calendars typically cover a specific timeframe, such as days, weeks, or months, depending on the duration of the project or the granularity needed for scheduling resources.
View Options
Resource calendars may offer different viewing options, such as daily, weekly, or monthly views, allowing project managers to visualize resource availability and allocation over different time periods.
Color Coding and Visualization
Resource calendars often use color coding or visual cues to indicate the status of resource allocation. For example, available resources may be represented in green, while allocated resources may be represented in red or another color, making it easy to identify resource conflicts or overbookings.
Benefits of a Resource Calendar
While most people know of resource calendars created in Calendar software, such as GCal or Outlook. One can also be created in dedicated resource planning tools. Which gives a better way to not only manage the general allocation and daily tasks, but other aspects such as utilizations, skills management, and more granular resource tracking.
A resource calendar helps:
- Avoid Scheduling Conflicts – Never double-book people, rooms, or equipment again.
- Improve Team Productivity – Ensure resources are used efficiently without burnout.
- Streamline Project Planning – Keep all moving parts organized and visible.
- Enhance Collaboration – Give everyone a shared view of schedules to avoid confusion.
- Gain Better Insights – Monitor resource allocation and make data-driven decisions for daily or future planning.
2 Kinds of Resource Calendars
There are multiple ways to create and manage a resource calendar, depending on your needs. Whether you want an all-in-one planning tool or prefer integrating with your existing calendars, here’s how you can set up a resource calendar that works for you:
1. Use a Resource Planner with a Built-in Calendar Feature
Dedicated resource planning tools like Ganttic provide built-in resource calendars. With Calendar View your team members have a quick rundown of what’s in store for their day. It’s a company-wide overview of what your staff is engaged in, using a familiar format that makes it easy to get the info they need for their daily tasks.
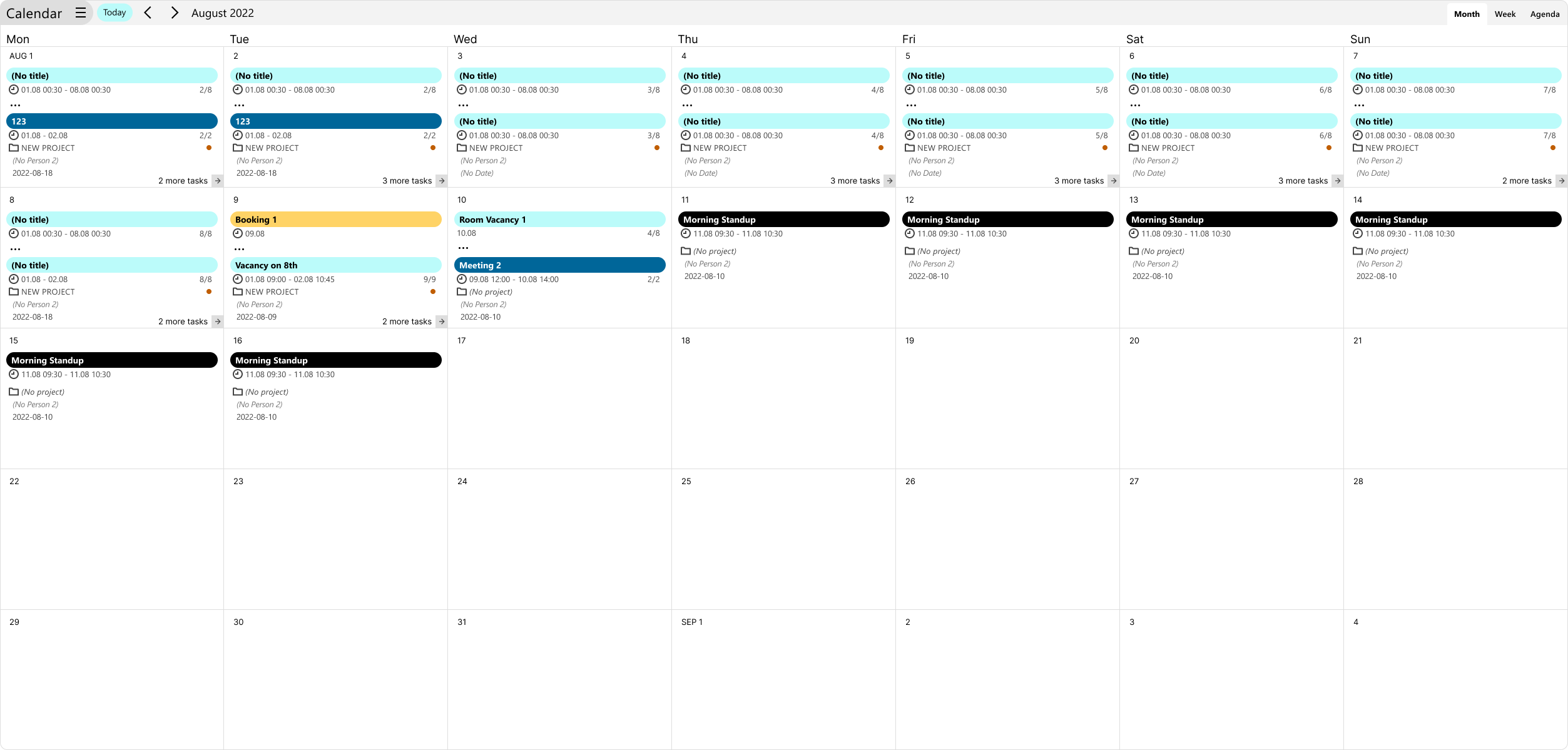 Calendar View in Ganttic
Calendar View in Ganttic
Plus it allows you to:
- Assign tasks to team members and resources.
- View schedules in daily, weekly, or monthly formats.
- Drag-and-drop tasks for easy adjustments.
- Use filters to see specific teams, projects, or locations.
- Access multiple views, including a Gantt chart, for enhanced planning.
- Real-time updates and customizable layouts, ensuring schedules are always accurate.
2. Integrate Your Online Calendars with a Resource Planner
If you’re already using a digital calendar, integrating it with a resource planner can help centralize all your schedules in one place. Syncing your online calendars with a resource planning tool keeps everything in sync, making it easier to coordinate meetings, remote work, and project timelines without manually updating multiple platforms.
For most companies, the 2 most popular options are:
Google Calendar Sync
Perfect for personal and small team scheduling. Google Calendar is widely used by individuals and small businesses to manage appointments, meetings, and day-to-day tasks. Syncing GCal with a resource planner helps bridge personal task management with broader team scheduling.
Outlook Calendar Sync
Often favored by corporate teams and enterprises, Outlook Calendar is used for internal scheduling, business meetings, and company-wide planning. Syncing Outlook with a resource planner ensures that company-wide scheduling remains aligned with real-time resource planning.
How to Create a Resource Calendar in Ganttic
Ganttic’s Calendar View offers a detailed resource calendar alongside other scheduling formats like the Gantt chart. Instead of just listing dates, it provides a color-coded visualization of resource assignments
Agenda Mode
Within this View, there’s also an Agenda. In the Agenda, you’ll get a rundown of tasks and projects for the next 30 days. Making it a convenient task to-do list.
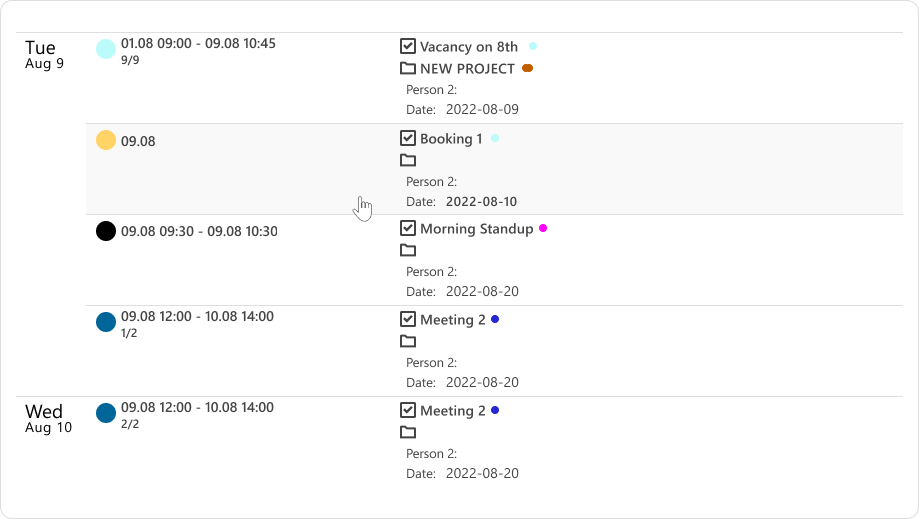
Navigation Features
Once opened, by default you’ll see the current month. And unlike your other Views there’s no way to save a custom date. So just use the arrows to take a peek for what’s in the store for the upcoming months. You can also scroll up or down in the Calendar to travel through time.
In the upper right corner you can toggle between a month or week View. Depending on how focused you want the Calendar.
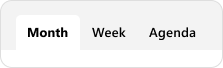
By clicking the Today button you’ll be instantly whisked back to the current day.

Color-Coded Tasks
In Calendar View, the Taskbars are color coded according to Resource. In case you want to edit the Resource’s color do so by opening a Resource Edit Dialog – just click on a Resource from the Resource List or while on a Gantt Chart. The box next to the Resource’s Name is where you can tweak the color.
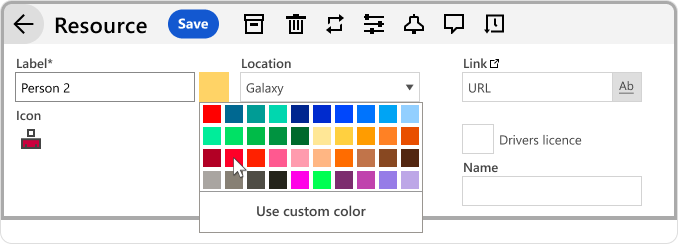
You’ll see that the Taskbar takes on the corresponding color as the Resource.
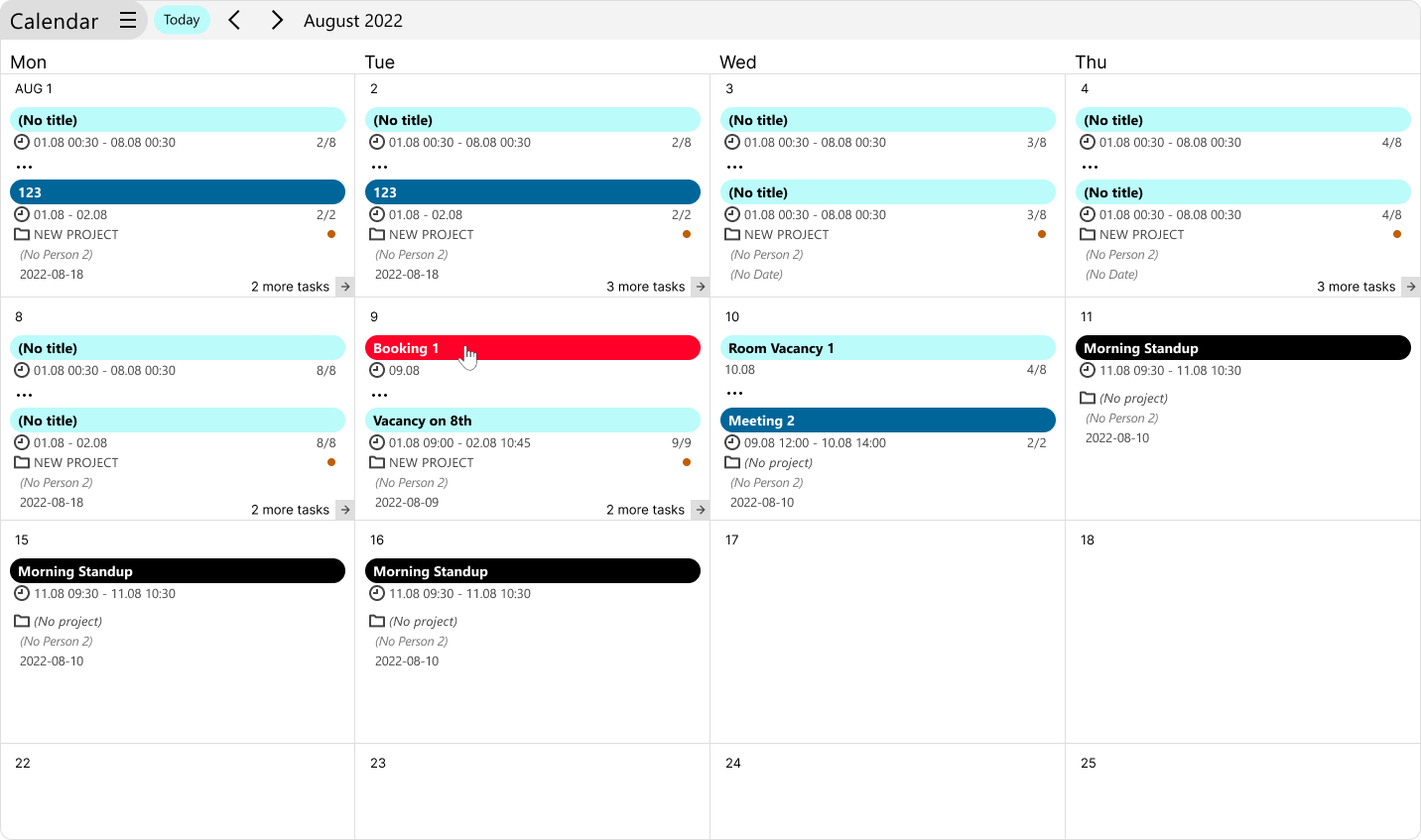
Filter & Customize
Keep track of which Resources’ Tasks and information you see in the Calendar’s Settings. Here you can also filter out which Resources you see on the calendar. This makes the tool especially useful for individual users who want a quick rundown of their personal tasks for the week.
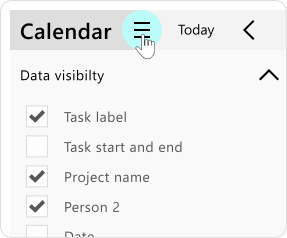
Open the Calendar’s Settings by clicking the hamburger menu at the top. In Settings you can decide what data is visible on the calendar. Choose from amongst your own Task Data Fields., Task start and end dates, or projects.
Resource Calendars in Use
Resource calendars aren’t just for project managers. Industries of all types use them to streamline operations. See how different industries use Ganttic to manage their schedules:
- Construction & Engineering – Plan worker shifts and equipment use.
- Healthcare & Medical Services – Manage doctor appointments and medical equipment.
- Creative & Media Production – Schedule production teams and studio time.
- Consulting & Auditing – Assign auditors and project deadlines effectively.
- Manufacturing & Logistics – Optimize workforce and fleet scheduling.
Over to You
A well-managed resource calendar is the foundation of efficient scheduling. Whether you use a built-in resource planner or integrate with Google and Outlook, you’ll enjoy better visibility, improved coordination, and stress-free planning. Start using a resource calendar today and take control of your scheduling!
And be sure to stay tuned to Ganttic’s updates – because it’s quite likely you’ll see a pocket-sized Calendar View with the release of our new mobile app in the near future. Keep up to date with everything on Twitter and LinkedIn.
Happy Planning.