In our quest for perfection, Ganttic has recently added a few tweaks to our planner. Though in an effort to keep our UI user-friendly, you might not have even noticed these “under the hood” changes. Because of that, we’ll outline 4 of our most recent updates and show you how these little tune-ups can turn up your planning in a big way!
New Filtering Options for Chart and Project Views
The first update we’ve got for you is a new Filtering option in your Chart and Project Views. Now you can filter according to your Resources’ availability, such as their utilization percentage, Busy time or Available time. Select the parameters you need and then even set the conditions. Do you need a Resource that is available for more than a certain amount of time for a specific project? Or do you want to see a list of all your unavailable Resources? Either way you got it!
This update gives you more control of how you use your planner, by allowing you to see exactly what you need. Check out the Helpdesk for more info on filtering by Resource availability.
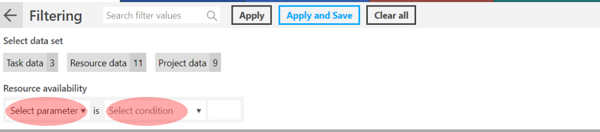 With the new Filtering options, you can select the parameters and conditions, meaning you have more control of what you see in when you plan!
With the new Filtering options, you can select the parameters and conditions, meaning you have more control of what you see in when you plan!
Notes in Reports
Moving on to how we’ve fine-tuned our Reports feature. Now, you can add your notes to the reports. Include Task, Project, or Resource notes. Add all 3 or mix and match.
This small update can be a big help by helping to clear up anomalies in calculations. Especially if the reports are meant for stakeholders, third-parties like clients, or anyone who isn’t using Ganttic on a day-to-day basis. This will save you the trouble of manually finding the problematic element before sharing the report. And instead of having to explain certain issues, you can let your notes do the talking for you.
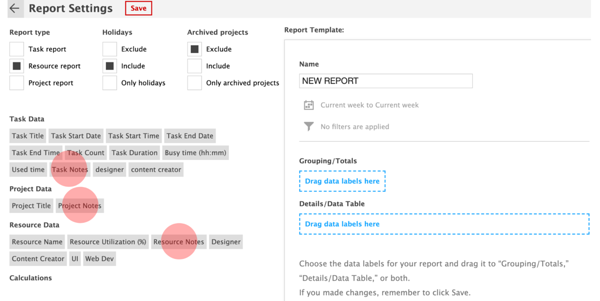 The red circles indicate where you can find the different Note options in Reports. You can now add Task, Project, or Resource notes.
The red circles indicate where you can find the different Note options in Reports. You can now add Task, Project, or Resource notes.
Holidays in Reports
And speaking of Reports, with the summer season about to kick-off, you’ll probably need to start thinking about your team’s vacation times. With our second update to the Reports, you can now choose whether you want to include, exclude, or even only include Holidays into your planner’s reports. Just go into your Report settings and click the criteria you want added. Hit “save” to create a customized report that suits your plans.
This is useful if you want a rundown of the vacation days in a selected period of time. Or if you want to calculate how holidays might affect your tasks and projects. Such info might be helpful for more long-term planning and forecasting and lets you take into account different aspects of the planning process.
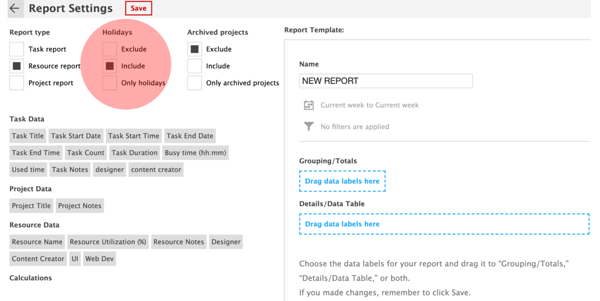 The red circle indicates where you can find the new Holiday options in the Report Settings
The red circle indicates where you can find the new Holiday options in the Report Settings
Importing Holidays per Resource
And finally our last update was probably our most requested. Since adding the option to import public holidays in the planner’s General settings this past March, a number of our clients have reached out to us asking for resource-specific holidays. So here you are! Now, you can import public and national holidays for each individual resource. Meaning if you have a team that’s spread out to different corners of the world, you can keep tabs as to when various holidays will happen. Wherever they are.
To import a specific country’s holidays for a resource, first go to the planner’s Resources icon on the left-hand side. Then, click on the resource, which will open the Resource Edit Dialog. Click the Worktime settings icon.
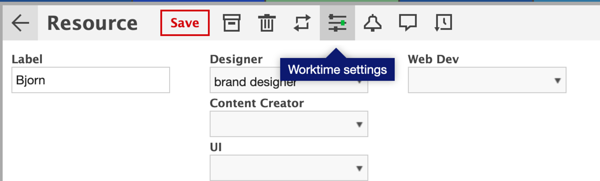 Resource worktime settings can be found by clicking on the individual resource.
Resource worktime settings can be found by clicking on the individual resource.
Here you will find a drop-down menu of countries. Choose the Resource’s country and hit the “Add holidays” button. Confirm you want to import the holidays from the chosen country in the pop-up window by clicking “OK,” This import can take a few seconds, once it’s imported you’ll be notified to reload the app.
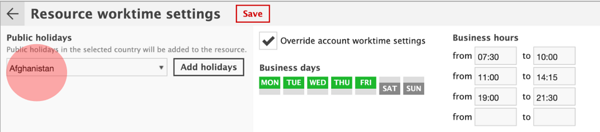 In Resource worktime settings you’ll find the option to import holidays from any country by using the drop-down menu.
In Resource worktime settings you’ll find the option to import holidays from any country by using the drop-down menu.
You can edit the color of public holidays from the app’s General Settings. So when looking at the timeline, you’ll know exactly when some of your resources, won’t be available. This will allow you to plan capacity better for long-term projects, balance your teams more efficiently, and schedule tasks and projects in the most productive way.
Read on: Check out our Helpdesk for a more detailed step-by-step to adding resource specific public Holidays
Kick your plans into high gear
It’s our hope that these small changes can be a big help. And by improving our planner we can improve your plans. Stay tuned for more updates and happy planning!
Keep tabs on all Ganttic’s updates by following us on Twitter, LinkedIn and our blog. And if there’s something you’d like to see implemented in a future update, don’t hesitate to contact us.